A "flash drive" (aka thumb drive, jump drive, pen drive) is a portable device that allows you to carry your digital information with you.
There are many reasons and ways to use a flash drive:
1. If you ever work from more than one computer, a flash drive is a great way to transfer your information from one place to another. A flash drive will allow you to keep your files at hand without having to email them to yourself or worry about which file is the most current.
2. You can share files with other people by giving them digital copies of photos or documents on a flash drive. At about $4 for a 1 GB flash drive, it's an inexpensive way to give someone a lot of information.
3. Flash drives can be erased and new information can be added, making them a better alternative to cds that cannot be overwritten.
4. Digital photo displays sometimes use a flash drive as a storage device for the photos on display. Photos can be changed or added to the flash drive.
5. Flash drives can be password protected in order to secure the data on them.
6. Flash drives can store all kinds of data...music, executable files, documents, photos, videos, etc.
How to use a Flash Drive
A
flash drive plugs into a USB port on your computer. After it is plugged
in, "plug and play" software makes it viewable and usable on your
computer. The computer assigns it a "drive" such as "E", "F", "G", etc.
The drive assigned to the flash drive will not necessarily be the same
on any one computer, nor across multiple computers. Pay attention to the drive assigned to your flash drive.
When
you first plug the flash drive into the computer, a box like this will probably appear:
You may either close it or click on "Open folder to view files" if you'd like to see what's on your flash drive.
When you look at the "My Computer" view on a PC,
you will see something like this:
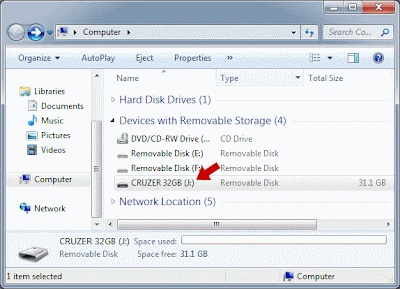 |
| Image from the SanDisk website: www.SanDisk.com |
You
can see that this flash drive was assigned drive "J". You can see that there is a default name
for the flash drive which was chosen by SanDisk, the company that manufactured
it. In this case, the name of the flash drive is "Cruzer 32 GB".
How to Change the Name of your Flash Drive
In
order to help you recognize your flash drive and the contents of it,
you may change the name of your flash drive. Right click on the flash
drive name and choose "Rename". You can then choose a short name such as
"Fam History" or "Genealogy" or "Carole Flash". That way when you plug
it into a computer and look for it, it will be easy to recognize no
matter how many other devices, removable disks or flash drives are
installed.
You
can see in this photo of the "Computer" or "My computer" screen that
the drive assigned to this flash drive is "E" and that the flash drive
was renamed from "Cruzer" to "CKELLY FH" for "Caroleen Kelly Family
History". Renaming it makes it a lot easier to recognize.
The Flash Drive Contents are Organized the Same as any
Other Drive on Your Computer
When
you double click on the flash drive in "Computer" or "My Computer", you'll see all of
the folders and files as in the photo below:
The arrow points out the flash drive and the area to the
right shows the contents of the flash drive. Access these folders and files just as
you would any file on your computer.
Remember the Drive Name Assigned to Your Flash Drive (E, F, etc)
Be careful when working from your flash drive that you really are working from it! Check the file location at the top of whatever program you're working in to be sure you're working from the drive assigned to your flash drive:
When you save your work be sure you're saving it in your flash drive and not on the computer's hard drive:
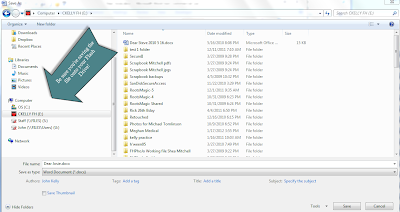
Where to Purchase a Flash Drive
You can purchase a flash drive at just about any store that sells computer accessories, including online stores like Amazon.com. Prices are very reasonable and have come down in the last couple years. A 32 GB SanDisk Cruzer can currently be purchased for about $26. A 4 GB SanDisk can be purchased for just under $7.
How Much Data Will a Flash Drive Hold?
The amount of data that will fit on your flash drive depends upon how many GB the flash drive will hold and how large your files are. Video files at a high resolution take up more space. Documents take up very little space. According to CFgear.com, a 32 GB flash drive will hold over 50 hours of high quality video; or 30,000 photos; or 6,000 PowerPoint Presentations. For smaller flash drives just divide by the number of GB available. For the average person storing family history information without much video, a 4-8 GB flash drive should be large enough, but with the price so low on even the largest flash drives, it doesn't hurt to go bigger. If you buy a smaller flash drive and run out of space, all you need to do is buy a larger one and transfer your information to the new one.
Removing (or Ejecting) your Flash Drive from Your Computer
When you're on the go again and want to remove your flash drive from the computer, don't just pull it out! If it's removed when a file is being accessed, the file may not be saved correctly or, even worse, may be damaged.
There is a protocol for removing a flash drive from a PC:
1. Close all files being accessed from your flash drive. For instance, if you're using a family history program and the file used is stored on your flash drive, save it and close it.
2. Right click on the "Safely Remove Hardware and Eject Media" icon on your toolbar or the hidden icons area of your toolbar:
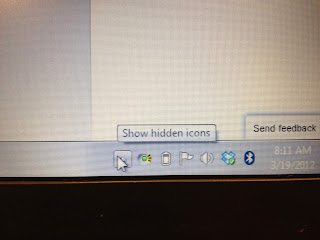.JPG) |
| The cursor shows where to find the hidden icons. |
Clicking on "Show Hidden Icons" will bring up a box where you may find your "Safely Remove Hardware" icon shown with the red arrow below.
Right click on the "Safely Remove Hardware" icon to open a box like the one shown below:
Click on "Eject Cruzer" (or whatever your device was named by the manufacturer). The name you gave your flash drive will appear below it to help you recognize your flash drive. If it's safe to remove your flash drive (meaning your flash drive is not being accessed by your computer), the following message box will appear on your screen and you may remove your flash drive from the computer:
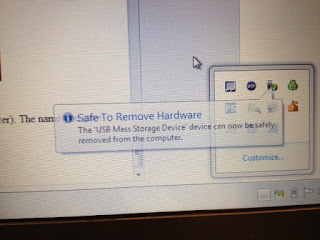.JPG) |
| The "Safe To Remove Hardware" message |
If you get a message box that says the device cannot be stopped, then make sure to close all programs that may be accessing the flash drive and repeat the process to safely remove your flash drive.













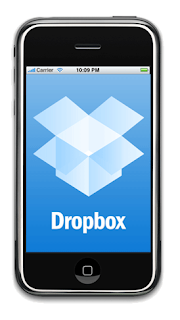

.JPG)
.JPG)
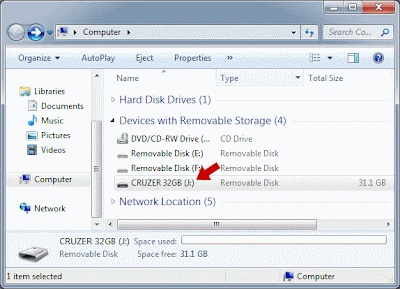
.JPG)


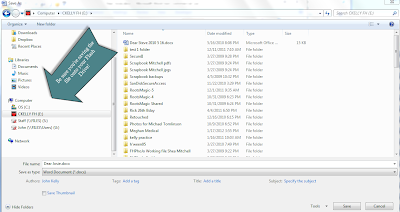

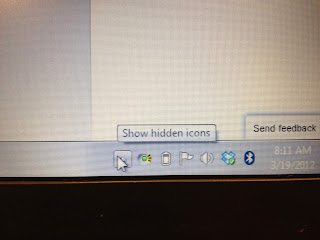.JPG)

.JPG)
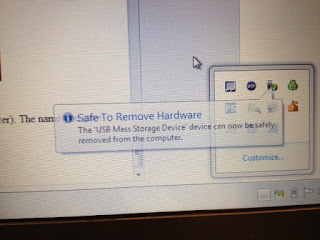.JPG)



